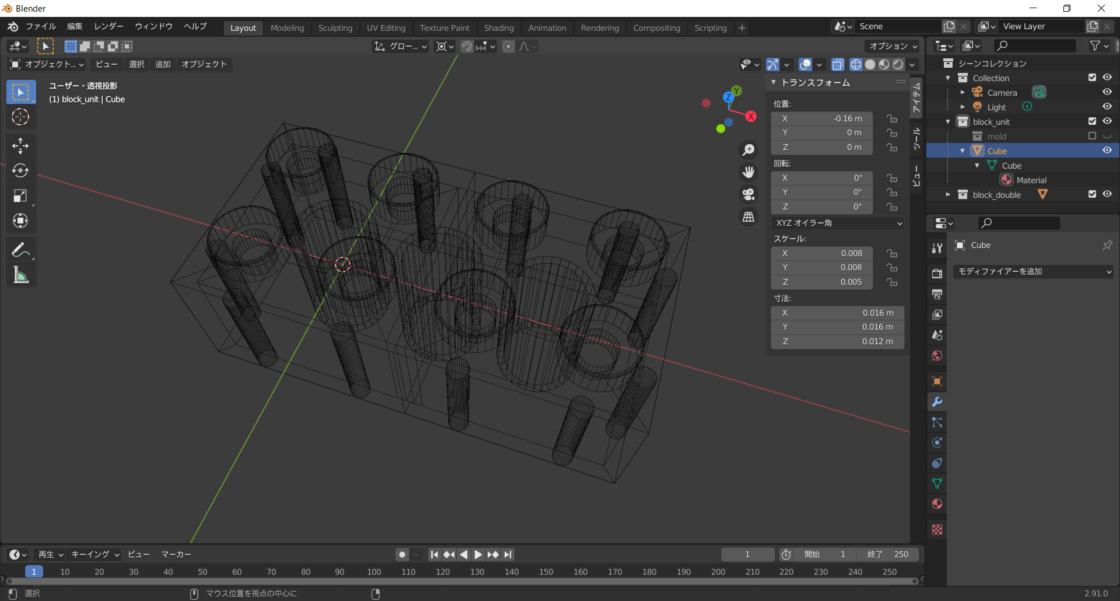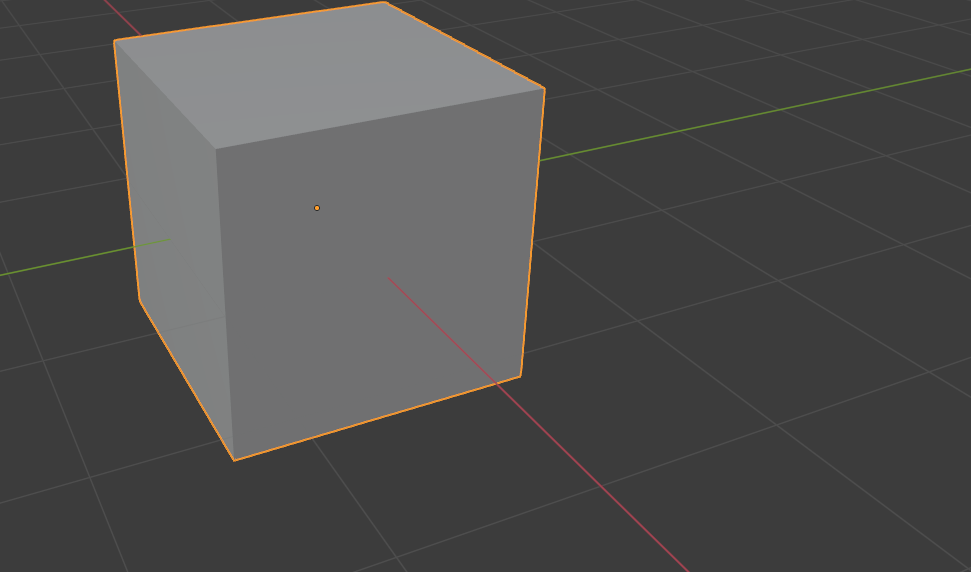PCSクリエイティブスクールの Blender コースはこちら
Contents
ビュー操作
ホイール操作
ビュー操作では、マウスホイールをよく使います。
- ホイールを転がす ⇒ ズーム
- ホイールをプレスしてドラッグ ⇒ ビューの回転移動
- Shift を押したながら、ホイールをプレスしてドラッグ ⇒ ビューの平行移動
インタラクティブナビゲーション
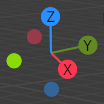
インタラクティブナビゲーションは、XYZ軸に見立てたハンドルです。交点がワールド原点を表しています。(ワールドは、Blender内の「世界」です。)
クリックやドラッグで、ビューのアングルを指定できます。(回転中心はワールド原点から動きません)
- ドラッグ操作でビューのアングルを自由回転できます。
- 丸い部分をクリックすると、その方向が正面になるように自動回転します。
原点 – Origin
原点は、オブジェクトの基準点です。オブジェクトごとにそれぞれ1つの原点があります。ワールドにも原点があります。
初期状態では、原点は各オブジェクトの重心位置になりますが、それ以外の位置へ変更もできます。

オブジェクトの重心 – Center of Mass
重心とは、Blenderに限らず、数学や物理で定義されている言葉です。
数学の重心
数学で使う図形の重心は、図形全体が同密度でできていると仮定していて、図形の中心とほぼ同じ意味です。
オブジェクトの原点をオブジェクトの重心に一致させると均衡がとれた対称操作になり、オブジェクトの重心からずらすほど非対称な操作になります。
物理の重心
物理で使う物体の重心は、物体内が同密度とは限らないので、物体の自転中心という意味になります。
オブジェクトの原点をオブジェクトの重心に一致させると安定した動きになり、オブジェクトの重心からずらすほど不安定な動きになります。
Blenderでの重心
オブジェクトにウェイトを指定する前の操作では、見た目通りの数学的な重心と考えれば十分で明快ですが、オブジェクトに複雑なウェイトを指定した場合は、物理的な重心で考える必要があります。
トランスフォーム – Transform
トランスフォームとは、form(姿形)のtrans(変移)で、移動&回転&拡大縮小を指します。
トランスフォームには、以下の2つの操作方法があります。
- ツール操作とオペレーターパネル値の変更
- トランスフォームプロパティ値の変更
ツール操作とオペレーターパネル値の変更
ツールを使ったトランスフォーム操作の基準点をトランスフォームピボットポイント – Transform Pivot Point と言います。
各ツールのギズモは、アクティブオブジェクトのトランスフォームピボットポイントに配置されます。
トランスフォームピボットポイントは、トランスフォームの目的に応じて、指定できるようになっています。
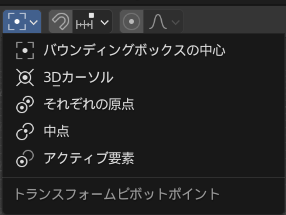
デフォルトでは、中点(選択したオブジェクトの各原点間の数学的重心)がトランスフォームピボットポイントになります。(単一オブジェクトの選択では、原点そのもの)
ツール操作とオペレーターパネル値の変更では、オブジェクトは以下のようにトランスフォームされます。
- 移動は、ギズモのドラッグに合わせて、あるいはオペレーターパネル値の変更に合わせて、選択オブジェクトを平行移動させます。
- 回転は、トランスフォームピボットポイントを中心に、選択オブジェクトを回転させます。
- 拡大縮小は、トランスフォームピボットポイントを中心に、選択オブジェクトを拡大縮小させます。
トランスフォームプロパティ値の変更
トランスフォームプロパティでは、トランスフォームピボットポイントの指定は無関係になります。
複数オブジェクトを選択していても、アクティブオブジェクトのトランスフォームプロパティだけが変更されます。
トランスフォームプロパティ値の変更では、オブジェクトは以下のようにトランスフォームされます。
- 移動は、トランスフォームプロパティ値に合わせて、アクティブオブジェクトをグローバル座標で平行移動させます。
- 回転は、アクティブオブジェクトの原点を中心に、アクティブオブジェクトを回転させます。
- 拡大縮小は、アクティブオブジェクトの原点を中心に、アクティブオブジェクトを拡大縮小させます。
常にアクティブオブジェクトの原点が、回転や拡大縮小の中心になります。
トランスフォーム操作後、オブジェクトへの適用(apply)をすると、原点がグローバル原点へ移動し、トランスフォームプロパティが初期値へリセットされます。
3Dカーソル – 3D Cursor
ワールドの中にただ1個だけ存在する以下のマークを3Dカーソルと言います。3Dカーソルは、初期状態ではワールド原点にあります。

3Dカーソルは、文字カーソルと混同する恐れが無い場面では、略してカーソル – Cursor とだけ表現されることもあります。
3Dカーソルは、「カーソル」ツールをオンにして、ドラッグ操作で移動できます。目標位置をクリックすることでも、カーソルをそこへジャンプさせられます。
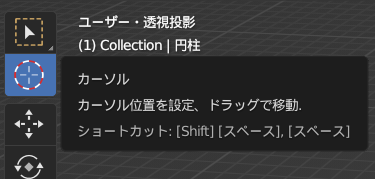
また、特定位置へジャンプさせることもできます。
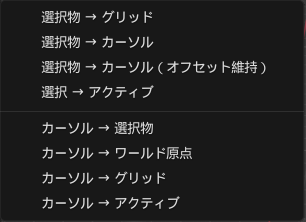
オブジェクトの追加では、3Dカーソル位置がオブジェクトの重心かつ原点になるように新規オブジェクトが追加されます。
また、原点は直接ドラッグしても動かないようになっていますが、その代わり、3Dカーソル位置へジャンプさせることができます。原点を移動させたい場合、先に3Dカーソルを目標位置へ移動させておき、そこへジャンプさせることで、目標位置へ原点を移動できます。
ジオメトリ – Geometry
Geometry とは本来、数学の中の幾何学分野のことです。Blenderでは、オブジェクトの姿形をオブジェクト各点の座標数値によって表現しているので、ジオメトリはオブジェクトの姿形そのものを指します。
よって、ジオメトリ(つまりオブジェクトの姿形)を代表する点は、そのオブジェクトの重心になります。重心を指してジオメトリと言うこともあります。
モデリング(形づくり)
現実世界のモデルである、Blender ワールドのオブジェクトを造形することをモデリングと言います。
モデリングは、現実世界と同じように、部品を集めて組み合わせたり、加工変形させたりして行います。モデリングの技法には以下のようなものがあります。
- メッシュモデリング
- カーブモデリング
- サーフェスモデリング
- スカルプトモデリング
オブジェクトの移動や回転は、ツール毎に表示されるハンドルをドラッグしたり、パネルで数値を指定したりして行います。
細かいモデリングの作業は、編集モード(edit mode)に切り替えて行います。
マテリアル(光学物性)
屈折率や反射率など、光学的な物性のプロパティの集まりをマテリアルと言います。マテリアルによって、よりリアルなレンダリング(シェーディング)が可能になります。
テクスチャ(面装飾)
UV座標
オブジェクトの表面座標のこと。
立体の表面全体を1つの平面に展開することをUV展開と言い、いわゆる展開図面になります。
ノード(プロパティオブジェクトの参照)
あるオブジェクトのプロパティの集合体(これも一種のオブジェクト)をノードと言います。ノード内の1プロパティから別ノードを参照することで、プロパティを階層構造化します。
Blender のシェーダーエディター画面では、ノードをドラッグ操作で直感的に整理できるようになっています。
アニメーション
タイムライン上に複数のキーフレームを設定します。キーフレームには、タイムライン上の座標(開始から何フレーム目か)と、指定したプロパティの値が記録されます。タイムライン上のキーフレーム間の各フレームには、自動的に補間されたプロパティ値が適用されます。
シェイプキー
シェイプキーは、シェイプ(shape = 形)のキーです。オブジェクト毎に、複数のシェイプキーを持つことができます。
つまり、同一オブジェクトの何パターンかのシェイプ(ジオメトリやポーズなど)を、それと同数の各シェイプキーに登録しておけば、後からシェイプキーを指定することで、簡単にそのシェイプを再現させることが可能になります。
シェイプキーは、オブジェクトデータプロパティから設定します。シェイプキーの追加では、必ず初期シェイプであるベース(basis)キーが作られますが、ベースは初期シェイプに戻すためだけのシェイプキーなので、何もできません。他のシェイプキーをさらに追加して使いましょう。
シェイプキーの利用手順は、以下のようになります。
- オブジェクトモードで、オブジェクトを選択し、必要数のシェイプキーをあらかじめ追加。
- 編集モードに切り替え、各シェイプキーを選択し、それぞれのシェイプを作る。
- オブジェクトモードに戻り、シェイプキーを利用する。
各シェイプを作る時だけは、編集モードにする必要がありますが、シェイプキーは、あくまでもオブジェクトのプロパティなので、利用する時は、オブジェクトモードにして利用します。
シェイプキーの値が0の時、ベースと
なお、「新規シェイプをミックスから作成」を使うと、ミックス(現在の各シェイプキー値からできる結果のシェイプ)から、新シェイプキーを作成できます。