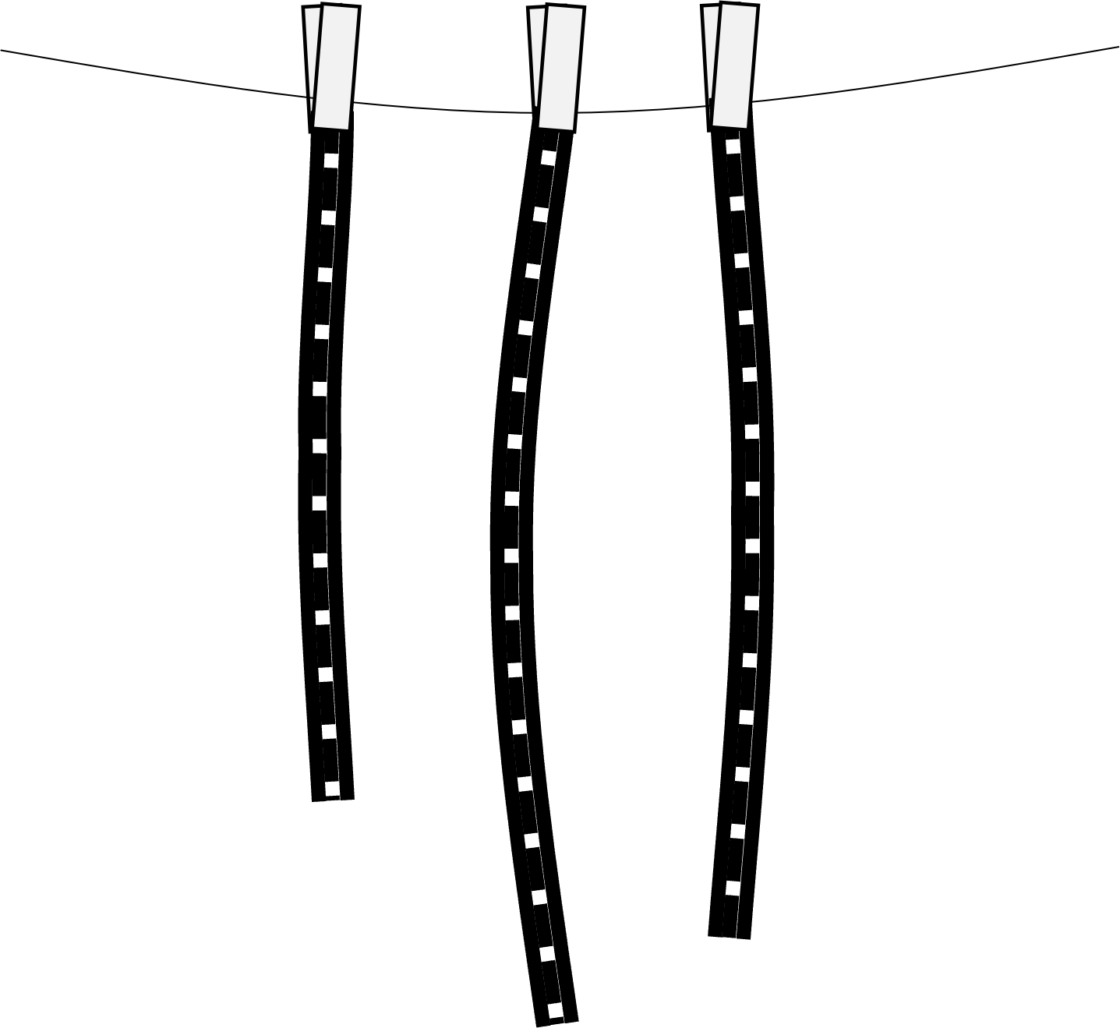PCSクリエイティブスクールの Premiere Pro コースはこちら
Contents
はじめに
動画編集の始まりは通常、素材集めからになります。
Premiere Pro では、この動画素材のことをクリップ(clip)と言います。
元々はフィルムの切り貼りだった映画編集で、メートル単位にもなる1カット分のフィルムの端に、洗濯ばさみ(clip)をつけて、編集室に張った物干しロープに何本も吊るしていた習慣から、生まれた言葉です。
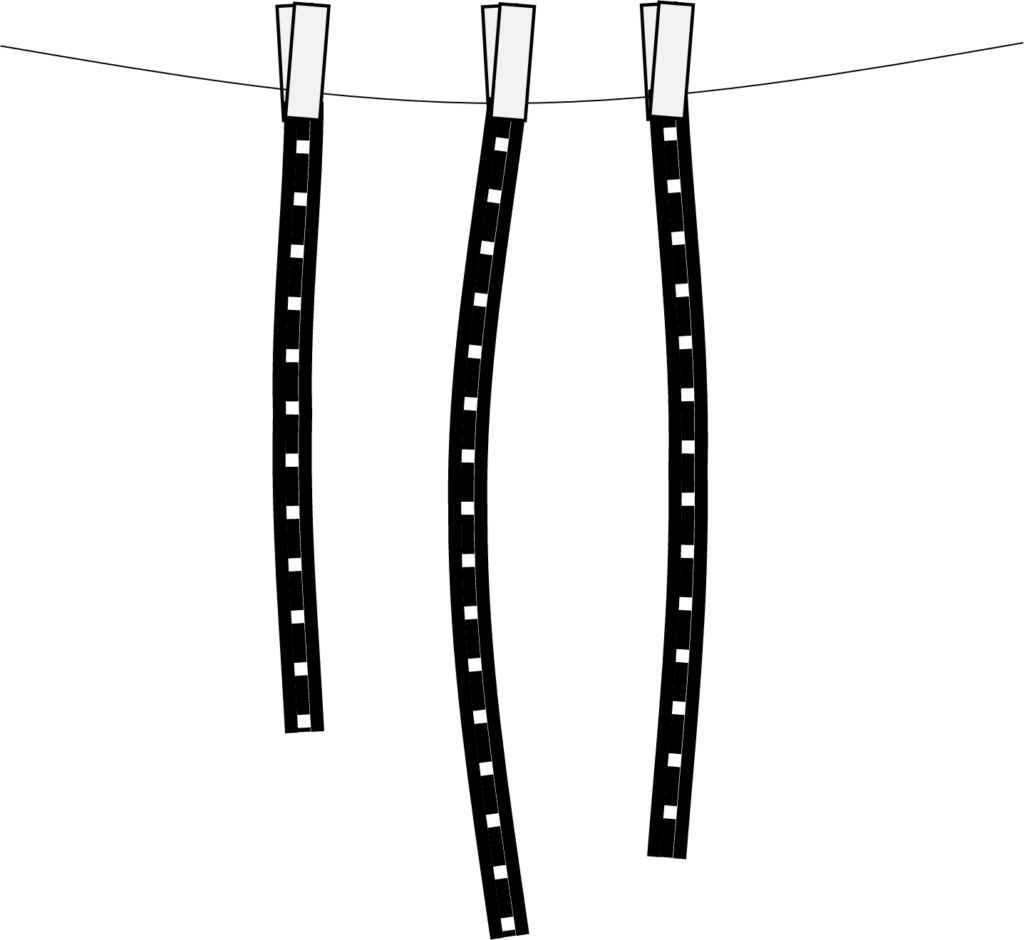
なお、カット(cut)の元々の意味は、フィルムを切る行為自体を指していました。しかし、動詞の cut の受動態も cut (cuttedとは言いません)であることから、カットされた部分(削減分)もまたカットであり、カットによってできた版もカットと言われます。
この記事では、3番目の意味、カットによってできた新しいクリップの版としての意味のカットを主に使っていきます。
このカットのこともクリップと言われますが、カット前のクリップと紛らわしいので、ここではカット後のクリップをカットと呼んで区別することにします。
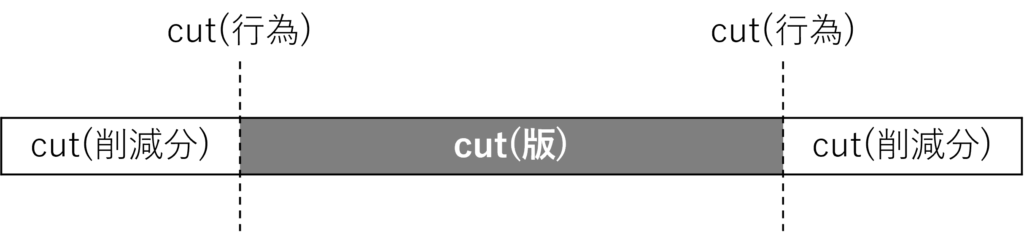
プロジェクトのオープン
Premiere Pro では、まず新規プロジェクトを作成するところから始まります。
新規プロジェクトの作成は、プロジェクトファイルの保存と同じことです。ファイル名とファイルの保存場所を指定します。
この時に、あらかじめ使おうと思っているクリップを読み込んでおくこともできます。
ただし、クリップの読み込みは、新規プロジェクトの作成に続く、後の編集フェーズでもできます。
編集
画面構成
編集画面は以下のような構成になっています。
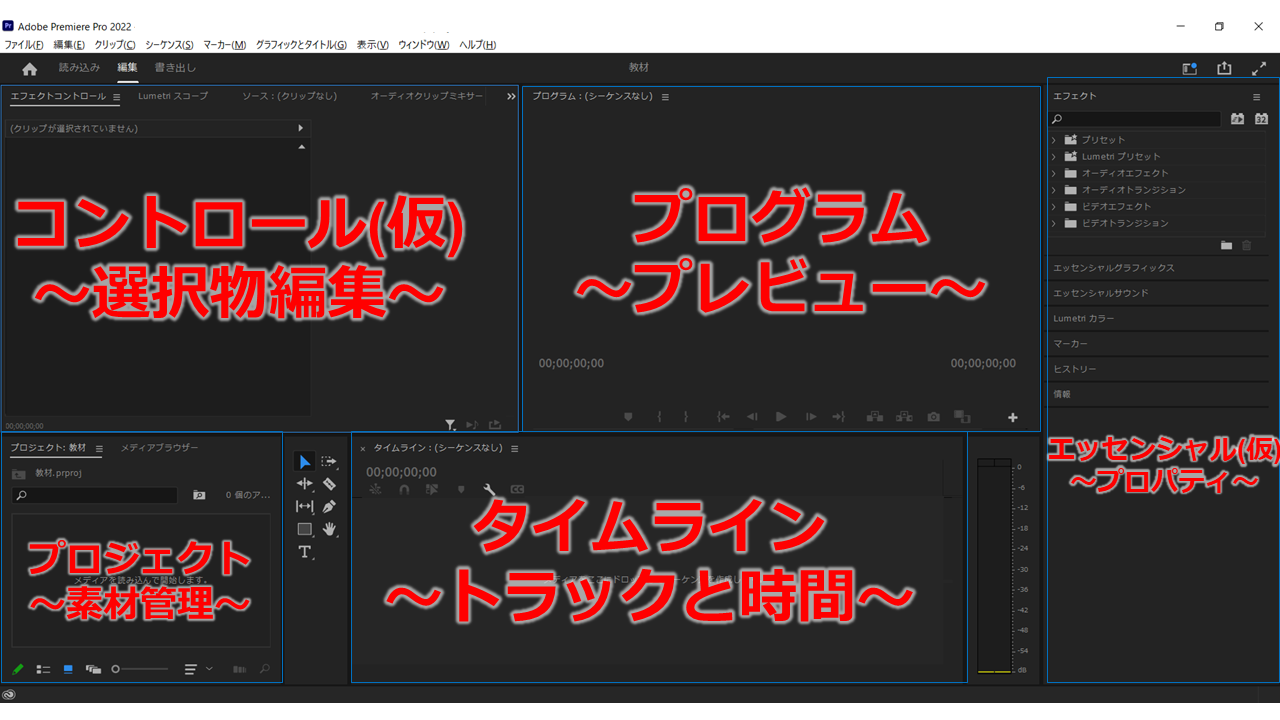
コントロール(仮)としている部分は、ソースパネルになったり、エフェクトコントロールパネルになったり、さらにまた別のパネルになったりします。
複数のパネルはこの同一のウィンドウ内でタブに分かれ共存するので、このようなウィンドウをパネルグループと言います。
しかし、このパネルグループを特定する、固有の名前はありません。ただ、選択した物を編集するという共通項がありそうなので、勝手にコントロール(仮)という名前を付けました。
エッセンシャル(仮)も同様で、エッセンシャルグラフィックスパネルやエッセンシャルサウンドパネルなどが、このパネルグループに入りますが、このパネルグループを特定する固有の名前はないようです。
パネルの名前に「エッセンシャル」が付くものが2つ入り、他のパネルも近い意味合いのようなので、勝手にエッセンシャル(仮)と名前を付けました。
クリップ読み込み
Premiere Pro 2022 では、 新規プロジェクトの作成の後、ウィンドウ左上にあるタブメニューから各作業フェーズへジャンプできます。

基本的には左から順に作業を進めます。
「読み込み」タブでは、新規プロジェクトの作成と同様の画面でクリップを読み込みできます。
「編集」タブでは、以下の3通りの方法でプロジェクトパネルへクリップを読み込みできます。
Creative Cloud 系のアプリでは、以下の操作でパネル間渡しをするのは、よくあるパターンの一つです。
- プロジェクトパネルへクリップをドラッグアンドドロップ
- プロジェクトパネル内でダブルクリック
- プロジェクトパネル内で右クリックメニューから「読み込み」
クリップを多数読み込んだら、必要なクリップだけ選択するのが困難になるので、ビンというフォルダにクリップを整理できます。
なお、動画以外の素材も含めて、素材全般のことを指す場合は、クリップではなくフッテージ(footage)と言います。
英語圏では、長さの単位にフィート(feet = footの複数形)が使われているように、足(foot)は「単位」としての意味を持ちます。元々は鉱山労働者(人足)の賃金単位をfootageと言っていたようです。
カット編集
シーケンス
プロジェクトパネルへ一通りクリップを読み込んだら、今度は、シーケンス(sequence)の作成です。
シーケンスは、クリップをつなぎ合わせて作る、一連の動画です。
各クリップより使用するカットの範囲や並び順は、タイムラインパネルで調整します。
タイムライン
タイムラインパネルは、横軸に時間軸、縦軸に映像と音声の各トラックを配置しています。
トラックは、陸上コースのトラックを同じ意味で、同時並行するレイヤのようなイメージです。
ツール
各クリップのカット編集は、タイムライン上で各種ツールを使って行います。
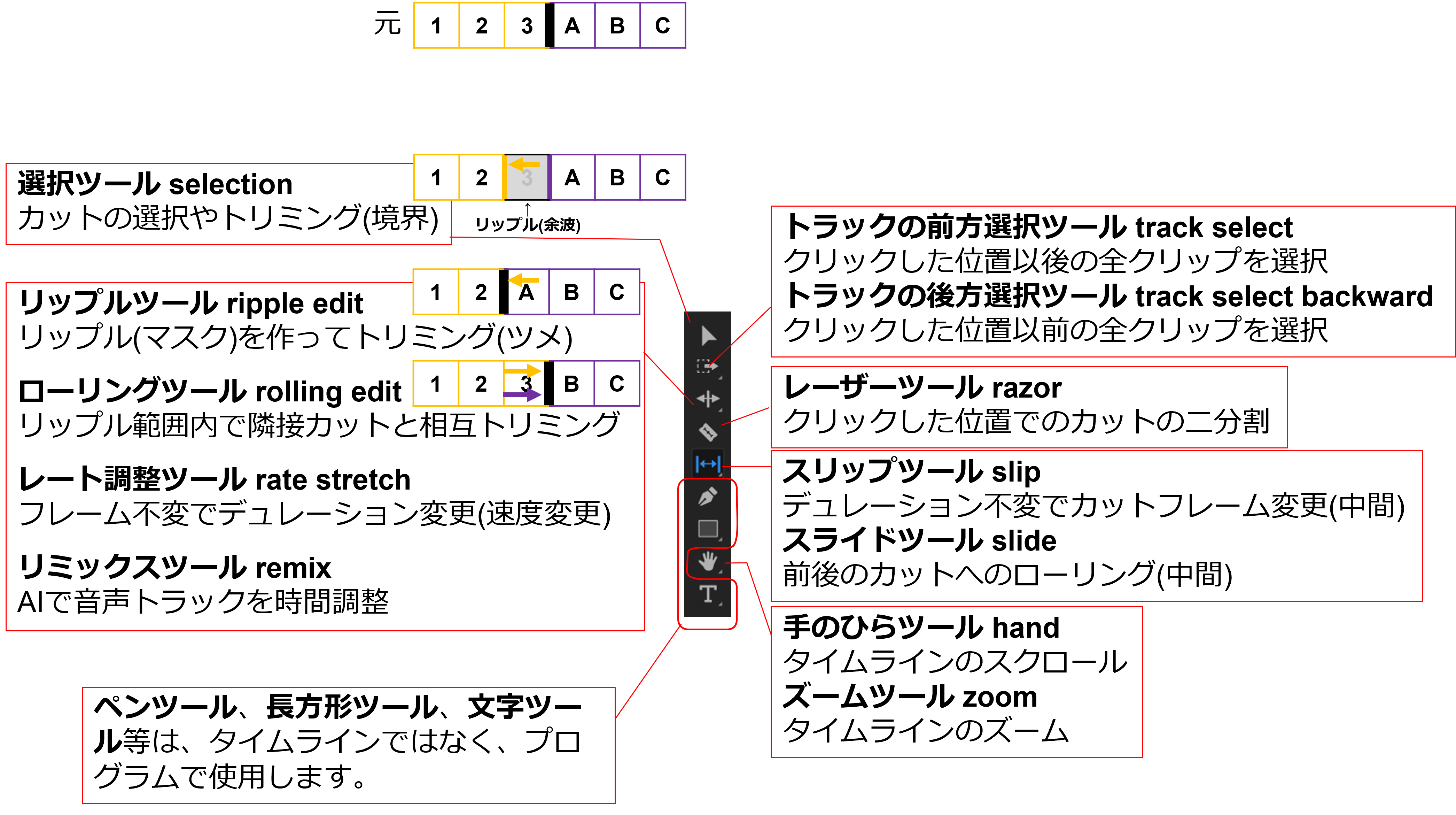
ソースパネルとプログラムパネル
ソースパネルやプログラムパネルでは、主に以下のコントロールを使って編集します。
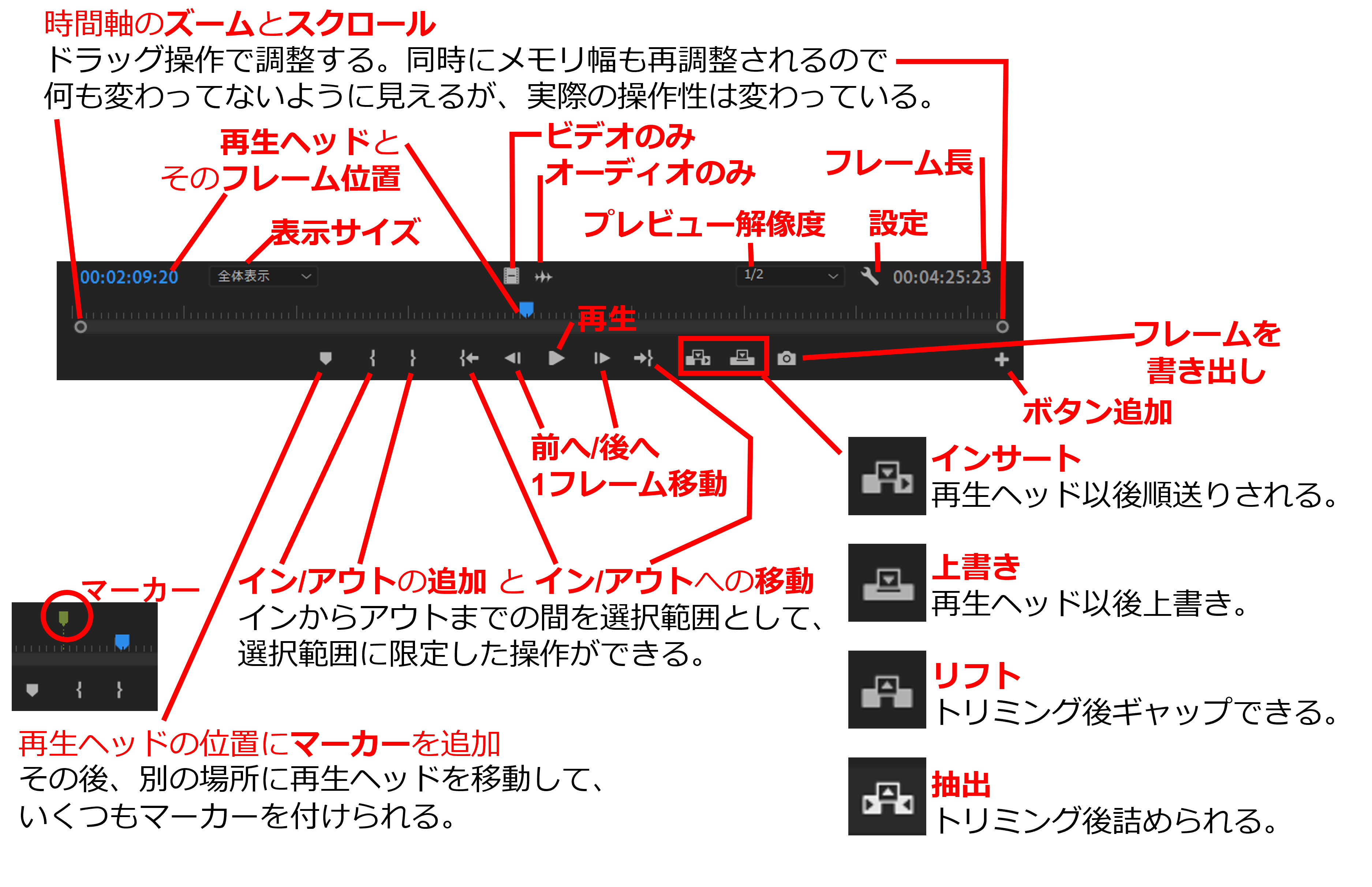
マッチフレーム
プログラムパネルに表示されているフレームの元フレームをソースに表示するのが、マッチフレーム。
逆に、ソースパネルに表示されているフレームを元とするフレームをプログラムパネルに表示するのが逆マッチフレーム。
どちらも、シーケンスメニューから出せます。
エフェクト
カットへのエフェクト(effect = 効果)適用は、以下のような流れになります。
- タイムラインで、エフェクトの対象とするカットを選択します。
- ウィンドウ右のエフェクトパネルから使用するエフェクトを選び、ドラッグアンドドロップ、またはダブルクリックします。
- ウィンドウ左のエフェクトコントロールパネルでエフェクトを調整します。
連続する2つのカット間の切り替え効果を、トランジション(transition)と言います。
特に、大きさ・回転角度・位置を変化させる動きは、モーション(motion)と言います。
調整レイヤー
調整レイヤーを作成し、調整レイヤーに対してエフェクトを適用して、シーケンスに重ねることもできます。
調整レイヤーは、プロジェクトパネル内で右クリックし、新規項目として、作成します。
マスク
プログラムパネル上でマスクを作成し、マスク部分とそれ以外の部分とを分けて、そのどちらか一方にだけエフェクトを適用させることもできます。
さらに、トラッキングを使えば、マスク内の中心的な被写体の動きに合わせて、マスクも自動追尾させることもできます。
マスクもトラッキングも、エフェクトコントロールパネル内で操作します。
カット編集の結果は、随時プログラムパネルで確認可能です。
シーケンス書き出し
そして、シーケンスの編集が終わったら、最後に Premier Pro が無くても動画を再生できるように、書き出しを行います。
書き出しは、編集可能なプロジェクトファイルから、再生専用の動画ファイルへのコード変換なので、エンコードとも言います。